Adobe Illustrator – это популярная программа, которая позволяет создавать большое количество элементов или моделей. Этот векторный графический редактор позволяет делать уникальные иллюстрации, иконки, логотипы или макеты для печати. Даже новички могут разобраться в основных возможностях данной утилиты, чтобы получать непревзойденный результат работы. Нередко во время использования этой программы возникает необходимость нарисовать стрелку в Adobe Illustrator. Процесс может выполняться несколькими методами, поэтому каждый пользователь может подобрать для себя идеальный способ работы.
Содержание
Основные методики
Процесс создания стрелки в Adobe Illustrator считается очень простым. Нужно только понять, какие инструменты могут использоваться для этих целей, а также можно воспользоваться последовательной инструкцией от профессиональных пользователей. Поскольку существует несколько методов для создания стрелки, то применяются для этого и разные функции. Допускается рисовать стрелки кисточками, пользоваться специальными символами или же применять форму «Прямоугольник», которая легко редактируется, поэтому при необходимости меняется ее толщина, расцветка или другие характеристики.
С помощью инструмента Кисть
Adobe Illustrator предлагает множество оригинальных инструментов, к которым относится и «Кисть». Ею можно воспользоваться даже для создания стрелок. Процесс работы делится на последовательные этапы:
- сначала создается новый документ, для чего нажимается раздел «Файл» и пункт «Создать»;
- далее надо выбрать соответствующий инструмент, который располагается на панели инструментов с левой стороны;
- далее создается основная прямая линия стрелки, для чего нужно перетащить инструмент «Кисть» н рабочую область и потянуть ее в нужном направлении для получения ровной линии;
- чтобы предотвратить искажения или неровности, желательно во время создания прямой линии зажать клавишу Shift;
- справа располагается окно, в котором можно менять настройки для инструмента «Кисть», поэтому можно выбрать непрозрачность, обводку, цвет и другие параметры;
- как только будет готова прямая часть стрелки, создается треугольник в нужном направлении;
- далее нужно выделить обе части будущей стрелки, после чего выбирается на верхней панели инструментов раздел «Объект»;
- здесь выбирается функция «Составной контур» и нажимается кнопка «Создать».

В результате таких простых действий получается стрелка, обладающая нужными размерами и направлением. При необходимости всегда можно внести изменения в полученную фигуру, для чего придется разъединять контур и менять те или иные составные части стрелки.
Инструментом Shape
Если нужно сделать стрелку, которая выступает в качестве указателя для какого-либо заведения или места встречи. Даже если пользователь плохо разбирается в основных функциях или возможностях Adobe Illustrator, он легко сможет создать такой элемент, используя инструмент «Форма». Стандартная стрелка состоит из прямой части (стержня) и острия. Поэтому достаточно только правильно подобрать формы для этих элементов. Процесс работы делится на следующие этапы:
- на левой панели инструментов нужно выбрать функцию «Формы», после чего выбирается форма «Прямоугольник»;
- далее рисуется на рабочей области длинный прямоугольник, представленный стержнем будущей стрелки;
- следующий этап заключается в создании острия для стрелки, для чего можно пользоваться тем же инструментом «Прямоугольник»;
- для этого выбирается нужная форма и рисуется квадрат;
- далее нажимается инструмент «Прямое выделение», после чего нужно кликнуть на верхний левый и нижний правый маркер квадрата, а потом нажимается клавиша «Пробел»;
- нужные части квадрата удаляются, поэтому он становится очень похожим на треугольник, что позволяет превратить его в наконечник будущей стрелки;
- превратить квадрат в треугольник можно с помощью инструмента «Перо -», поскольку он позволяет удалять лишние маркеры;
- после получения нужной фигуры можно легко переместить ее в нужное место, чтобы соединить со стержнем;
- для поворота острия стрелки можно пользоваться функцией «Повернуть», которая располагается с левой стороны рабочей области на панели инструментов, а также инструмент можно вызвать с помощью горячей клавиши «R»;
- для поворота можно просто навести курсор к любому маркеру, который превращается в изогнутую стрелку, что позволяет повернуть объект в любую сторону;
- хотя две части стрелки касаются друг друга, но они не являются единым объектом, поэтому нужно перейти на панель навигатора, где нажимается функция «Объединить»;
- соединить две отдельные части стрелки можно с помощью их выделения и нажатия горячих клавиш: «Shift + M».
С использованием символов
Существует еще один способ, дающий возможность сделать красивые стрелки в Adobe Illustrator. Для этого можно пользоваться уже встроенными в программу символами. Они представлены готовыми значками небольшого размера. Пользователи могут выбирать разнообразные символы, которые красиво смотрятся в разных презентациях, брошюрах или иллюстрациях. Поэтому стрелку можно не только нарисовать самостоятельно, но и просто найти ее среди имеющихся символов.
- Для получения доступа к символам нужно открыть раздел «Окно» и выбрать пункт «Символы». В результате на рабочей области появляется дополнительное окно. Внизу располагается иконка в виде нескольких книг, которая дает возможность получить доступ к библиотеке символов. При нажатии на нее появляется контекстное меню, в котором представлены основные наименования символов. Среди них нужно выбрать пункт «Стрелки».
- Открывается новое окно, содержащее множество оригинальных стрелок. Они отличаются направлением, размером, толщиной, расцветкой и другими параметрами, поэтому пользователю достаточно только выбрать наиболее подходящий вариант для своей работы. При нажатии на каждую стрелку она будет добавляться в первоначальное окно.
- Далее достаточно только перетянуть ее на рабочую область, чтобы она появилась на экране. После этого можно пользоваться разными способами для редактирования или изменения символа. Его можно увеличить или уменьшить, а также изменить направление или расцветку. Если нажать на символ правой кнопкой мыши, то можно воспользоваться функцией «Трансформировать». Она дает возможность переместить, повернуть или зеркально отобразить стрелку, а также выполнить множество других полезных задач.
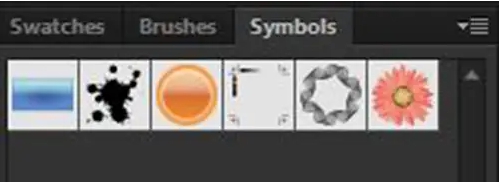
Как сделать толстую стрелку
Если нужно получить стрелку, обладающую существенной толщиной, то целесообразно для этих целей пользоваться формой «Прямоугольник», а для создания наконечника применяется скругленный «Прямоугольник». Данная фигура считается очень простой в использовании, поэтому с ее помощью можно получить стрелку, обладающую любой нужной толщиной. Это особенно актуально, если требуются значительные по размеру надписи и указатели.
Другой метод создания толстой стрелки предполагает увеличение размера обводки, если во время работы применяются линии или инструмент «Перо». Процессом редактирования можно заниматься в любой момент времени.
Какие могут возникнуть сложности
При использовании Adobe Illustrator у многих пользователей появляются трудности. Обычно это связано с тем, что они плохо разбираются в имеющемся функционале, поэтому не понимают, какие кнопки нужно нажимать для использования той или иной функции. К основным сложностям, которые появляются при рисовании стрелок, относится:
- нажимаются неправильные кнопки;
- не соединяется наконечник со стрежнем в единую фигуру;
- возникают трудности с определением той или иной функции.
Для предотвращения таких сложностей рекомендуется предварительно изучить правильную инструкцию от опытных пользователей. Если несколько раз поэкспериментировать с различными инструментами, то можно научиться создавать изогнутые, сложные и необычные стрелки, которые идеально будут вписываться в любой создаваемый проект Adobe Illustrator.
Adobe Illustrator – это уникальный векторный редактор, в котором можно создавать необычные формы и элементы. К ним относятся и стрелки, поэтому можно воспользоваться разными инструментами с функциями для создания стрелок, обладающих нужными размерами, формами или расцветками. Каждый пользователь самостоятельно выбирает подходящий метод, который соответствует его требованиям и запросам. Но даже у опытных пользователей часто возникают сложности, поэтому желательно изучить инструкцию по использованию каждой функции. При необходимости уже в готовой стрелке можно изменить расцветку или направление наконечника.
Видео-информация в видео:

