Необходимо уместить в одной публикации в социальной сети огромное количество фотографий? Или показать другим пользователям личные достижения в коллаже «До и после»? Для этого потребуется просто совместить две или более картинки в одну.
А как соединить фотографии с одно изображение рассказано ниже.
Содержание
Возможно ли объединение
Безусловно, при желании пользователь может объединять несколько фотографий в одно изображение. Для этого не требуется установка сложных программных обеспечений для редактирования фотографий. За помощью можно обратиться к простым утилитам, которые имеются на персональном компьютере практически каждого пользователя.
Три способа
Существует несколько способов соединения фотографий в одно изображения. Пользователь может сделать это как при помощи всевозможных графических редакторов, так и в программе Paint 3D, которая по умолчанию установлена в операционной системе Windows 10.
Adobe Photoshop
Несмотря на то, что представленный графический редактор платный, он является одним из самых популярных в мире. Главной особенностью редактора Adobe Photoshop считается то, что разработчики смогли внедрить в программу все необходимые для работы инструменты, благодаря чему процесс соединения нескольких фотографий в одну не занимает у пользователя много времени и не вызывает сложностей.
Для создания общего изображения потребуется две исходные фотографии и простая маска слоя. Затем потребуется следовать ниже представленной инструкции:
- Сперва нужно увеличить размер холста в два раза для того, чтобы разместить на нем второе изображение. Для это потребуется перейти в меню под названием «Изображение» и выбрать строку «Размер Холста»;
- Откроются настройки размеров холста, в которых необходимо указать в графе «Ширина» показатель в два раза больше нынешнего. Также, в графе «Расположение» потребуется указать направление расширения (влево или вправо);
- Затем, используя простое перетаскивание потребуется переместить в появившуюся чистую область второе изображение. Далее при помощи функции «Свободного трансформирования» (комбинация клавиш CTRL+T) необходимо изменить его размер;
- Теперь потребуется немного увеличить размер фотографий для того, чтобы они слегка заходили друг на друга. Делается это также при помощи функции «Свободного трансформирования» (комбинация клавиш CTRL+T). В случае, если фоновый слой не поддается редактированию, пользователь должен дважды нажать на него, а после кликнуть на кнопку «ОК» в появившемся диалоговом окне;
- Нужно перейти на верхний слой и создать для него новую маску в белом цвете, после чего потребуется выбрать инструмент «Кисть» и настроить ее: цвет – черный, форма – «Мягкая круглая», «Непрозрачность» — 20%;
- Полученной кистью пользователь должен аккуратно стереть границы между двумя изображениями, открыв маску верхнего слоя.
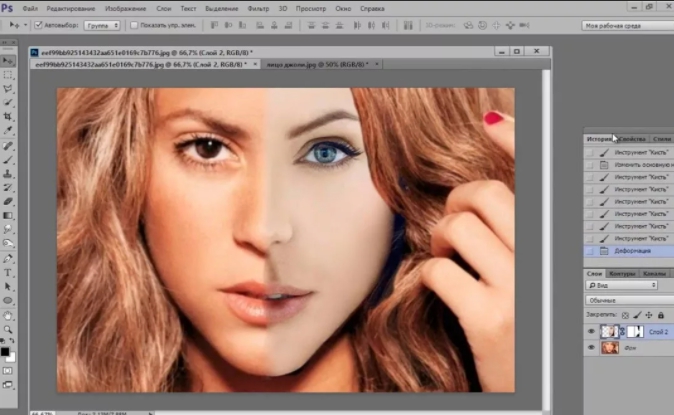
GIMP
GIMP – это альтернативный бесплатный редактор для фотографий, который также обладает достаточно расширенным функционалом. Процесс соединения фотографий очень похож на выше представленный способ.
А делается это следующим образом:
- Сперва нужно запустить утилиту и навести курсор мыши на пункт «Файл», после чего на экране появится окно, в котором потребуется выбрать строку «Открыть как слои».
- Откроется новое окно под названием «Открыть изображение» — в нем пользователь должен выбрать фотографии для соединения, выделить и подтвердить их добавление.
- После этого в рабочем окне изображения будут наложены друг на друга в виде отдельных слоев. Для правильного расположения каждого снимка потребуется выбрать инструмент «Трансформирование».
- Далее потребуется выделить первый слой и, используя появившиеся точки, переместить объект в интерфейсе так, как он должен выглядеть в результате.
- Те же самые действия необходимо проделать и со вторым изображением. Стоит отметить, что пользователь должен убедиться в том, что картинка не была искажена в процессе растяжки или сужения.
- После этого снова потребуется открыть пункт «Файл» и нажать на строку «Сохранить как».
- Появится окно «Сохранение изображения» — в нем пользователь должен выбрать путь и указать формат, в котором будет сохранена фотография.
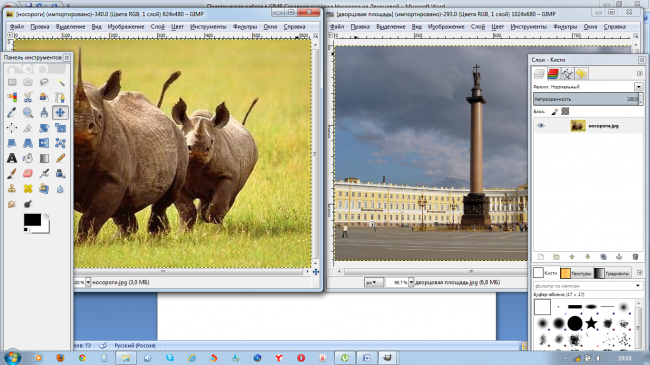
Paint 3D
В случае, если предыдущие способы соединения фотографий не подошли по определенным причинам, например, из-за того, что требуется устанавливать дополнительное программное обеспечение, то рекомендуется воспользоваться утилитой Paint 3D, которая по умолчанию встроена в операционную систему Windows 10. В данной утилите представлена большая часть инструментов для работы как с двухмерной, так и с трехмерной графикой.
Процесс соединения фото в данном случае выглядит следующим образом:
- Сперва потребуется открыть меню «Пуск» и ввести в поиск название утилиты «Paint 3D». Утилиту необходимо запустить;
- После ее запуска на экране компьютера появится 2 окна – «Создать» и «Открыть». Пользователь должен выбрать второй вариант;
- Откроется новое окно, в котором необходимо нажать на кнопку «Обзор файлов». Далее потребуется сначала выбрать первое фото;
- После того как первая фотография отобразится в окне для редактирования, потребуется перейти в раздел «Холст». Там потребуется увеличить размер холста так, чтобы вторая картинка смогла поместиться при соединении. Кроме того, необходимо убрать галочку с пункта «Изменение размера изображения в соответствии с размером холста»;
- Нужно нажать на кнопку «Выбрать» и, зажав левую кнопку мышки, выделить всю картинку. После этого фото необходимо переместить так, чтобы его можно было соединить со вторым;
- Используя «Проводник», пользователь должен найти второе фото, выделить его и скопировать при помощи сочетания клавиш Ctrl+C;
- В окне графического редактора нужно нажать на кнопку «Вставить». После этого потребуется изменить размеры вставленной фотографии;
- В конце нужно нажать на кнопку «Меню» и выбрать строку «Сохранить», формат – «Изображение».
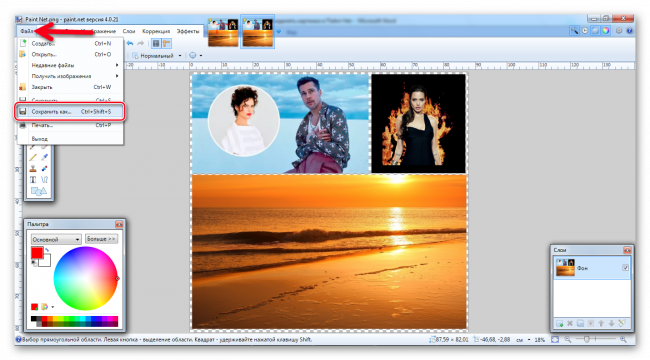
Наложение одной картинки на другую
Соединить два изображения можно еще одним необычным способом –наложив одну картинку на другую. При таком соединении второе изображение немного перекрывает первое. Принцип наложения в таком способе достаточно прост: пользователь должен открыть в редакторе необходимое изображение, а после в проводнике скопировать второе. Далее нужно вернуться в графический редактор и вставить поверх изображения вторую картинку. При желании можно изменить размеры.
Создание коллажа
Коллаж – это несколько фотографий, размещенных на одном холсте. Зачастую коллажи выделены в цветные рамки, расположены на ярком фоне и описывают определенную последовательность действий. Создать коллаж можно как в стандартном графическом редакторе, так и в специальной программе, в которой будут представлены шаблоны для коллажей.
В данной статье было рассказано о том, как можно соединить несколько фотографий в одно изображение. Наиболее удобным способом считаются утилиты для персонального компьютера, поскольку благодаря им пользователь может соединить две картинки за считанные секунды.
Какими еще способами можно воспользоваться расскажет видео:

